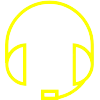Các việc không nên làm khi bảo trì máy tính
Dọn dẹp Registry
Registry là một cơ sở dữ liệu phức tạp lưu giữ các thiết lập của hệ điều hành Windows, phần mềm được cài đặt, cấu hình phần cứng máy tính và thông tin tài khoản người dùng. Mỗi khi cài đặt thêm phần mềm, thay đổi phần cứng hoặc tải xuống thứ gì đó từ Internet, Registry đều sẽ bị “phình” to hơn, truy xuất chậm hơn. Vậy nên, bất kỳ người dùng nào cũng nghĩ rằng việc dọn dẹp Registry sẽ giúp cải thiện hiệu suất hoạt động cho hệ thống.
Tuy nhiên, thực tế chưa chắc vậy. Các phần mềm dọn dẹp Registry có thực sự mang lại hiệu quả giống như hãng cung cấp thường quảng cáo hay không thì hiện nay chưa có nghiên cứu thử nghiệm nào đáng tin cây. Vì vậy, không phải người dùng máy tính nào cũng cần dọn dẹp Registry.
Theo các chuyên gia, có lẽ chỉ có hai nhóm người cần đến phần mềm dọn dẹp Registry. Đầu tiên là những người thích vọc máy tính, vốn là những người biết chính xác đang làm gì. Họ thường thực hiện theo chỉ dẫn từ nhà sản xuất hoặc chỉ thích đi dạo vài vòng để xem điều gì sẽ xảy ra. Họ có thể hoàn tác lại các bước đã thực hiện và có thể sử dụng thuần thục phần mềm dọn dẹp Registry.
Nhóm còn lại là những người đã xác định cần làm sạch Registry để thực hiện công việc của họ. Đây thường là nhà phát triển phần mềm và giới lập trình viên. Trong suốt quá trình phát triển một chương trình, họ có thể cài đặt và gỡ bỏ chúng hàng trăm lần nên sẽ cần một hệ thống “sạch” nhằm đảm bảo các vấn đề trước đây không can thiệp vào phiên bản phần mềm gần nhất.
Không tận dụng tính năng tự động dọn dẹp
Với các phiên bản Windows trước đây, người dùng cần phải thường xuyên chạy hàng loạt công cụ bảo trì để duy trì hiệu suất hệ thống. Trong Windows 10, người dùng có thể hoàn toàn yên tâm vì những công cụ này được lên lịch chạy tự động và hầu như không cần phải thường xuyên kiểm tra. Đặc biệt, Cleanup Tool là một tính năng quan trọng mà bạn cần phải chú ý. Tính năng này giúp Windows tự động chống phân mảnh ổ đĩa (nếu không dùng ổ SSD) và dọn dẹp những tập tin cũ.
Để lập lịch cho công cụ này hoạt động, hãy vào mục Settings của Windows và chọn phần System => Storage rồi bật thanh trượt sang chế độ On trong tùy chọn Storage Sense. Windows sẽ tự động dọn dẹp các tập tin cũ. Bạn cũng có thể ấn liên kết “Change how we free up space” để cho phép hệ thống xóa các tập tin tạm hay nội dung cũ trong Recycle Bin. Bên cạnh đó, nút Clean Now trong phần này cũng có thể giải phóng thêm dung lượng ổ đĩa.
Với tính năng chống phân mảnh, tốt nhất bạn chỉ nên kích hoạt nếu máy tính trang bị ổ cứng truyền thống HDD và không nên sử dụng tính năng này cho ổ SSD. Mặc định, Windows có thể nhận biết ổ đĩa hệ thống và lên lịch chống phân mảnh phù hợp.
Tuy nhiên, bạn cũng nên tự kiểm tra lại bằng cách gõ lệnh defrag vào thanh trình đơn Start Menu để mở công cụ Defragment and Optimize Drives. Trong cửa sổ xuất hiện, các chi tiết và trạng thái của các ổ đĩa luận lý trong máy tính sẽ hiện ra.
Nếu máy tính trang bị ổ HDD, Windows sẽ tự động chống phân mảnh ổ đĩa. Còn nếu máy tính sử dụng ổ SSD, Windows sẽ hiển thị nút Optimize cho phép tối ưu ổ đĩa. Bạn hãy đảm bảo phần “Scheduled optimization” đang ở trạng thái On.
Bỏ bê cập nhật Windows
Windows Update có chức năng vá lỗi và đảm bảo an toàn cho hệ thống. Không giống các phiên bản Windows trước đây cho phép người dùng có thể tắt hoàn toàn tính năng Update để tránh bị ảnh hưởng trong quá trình sử dụng, Windows 10 không còn tích hợp tùy chọn này mà quá trình cập nhật sẽ diễn ra một cách tự động, không thông báo cho người dùng. Windows 10 có tính năng tắt tính năng tự động cập nhật của Windows Update nhưng nó vẫn có thể chạy theo cách riêng.
Đối với phần lớn người dùng thì Windows Update sẽ làm chậm hệ thống, gây ra lỗi không tương thích hoặc thậm chí gây ra những tình huống khó chịu. Nhiều người dùng thậm chí còn vô hiệu hóa tính năng này. Tuy nhiên, đó là một việc được khuyến cáo không nên thực hiện. Nếu không được cập nhật thường xuyên, máy tính dễ vướng vào các lỗ hổng về bảo mật, các lỗi tồn đọng ở phiên bản Windows trước. Quan trọng nhất là bạn không được trải nghiệm những tính năng mới của Microsoft.
Vậy nên, thay vì vô hiệu hóa và bỏ qua các bản cập nhật mới, bạn hãy quản lý tính năng Windows Update để nó hoạt động tốt hơn.
Lưu ý, Windows Update trong Windows 10 được thiết kế chạy nền, tự động giữ hệ thống của bạn an toàn hơn và chạy một cách trơn tru, hoàn toàn không làm phiền người dùng.
Sao lưu sai cách
Về cơ bản, việc sao lưu dữ liệu máy tính tương tự với thao tác sao chép các tập tin cần thiết từ một ổ đĩa này sang một ổ đĩa khác để dự phòng. Việc sao lưu chỉ cần chọn bất kỳ tập tin nào trên hệ thống, ấn tổ hợp phím Ctrl + C để sao chép và sau đó ấn Ctrl + V để dán vào vị trí khác.
Rất nhiều người nghĩ rằng máy tính của họ không có dữ liệu gì quan trọng nên chẳng cần thiết phải thực hiện công tác sao lưu. Đó chắc chắn là một suy nghĩ sai lầm. Ngay cả khi bạn không có tài liệu gì quan trọng thì hãy thử nghĩ đến việc cài đặt lại và thiết lập hệ thống Windows theo cách riêng của mình sau khi xảy ra sự cố mất rất nhiều thời gian. Nếu việc cẩn thận sao lưu được thực hiện trước đó thì có lẽ đã không phải tốn nhiều công sức như vậy.
Thực tế, sao lưu không chỉ là việc sao chép lại các tập tin dữ liệu cá nhân mà còn sao lưu các tập tin quan trọng của hệ điều hành Windows, các thiết lập hệ thống,… Việc sao lưu giúp công tác phục hồi hệ thống về trạng thái mong muốn được tiện lợi, tiết kiệm thời gian và giảm thiểu những rủi ro liên quan khác.
Nhiều người dùng máy tính muốn sao lưu tất cả mọi thứ. Điều đó không có gì sai. Nhưng phần lớn trường hợp, việc này sẽ tốn nhiều thời gian cũng như dung lượng lưu trữ. Vậy nên, tốt nhất bạn chỉ nên chọn sao lưu hệ thống cùng với những tài liệu thật sự quan trọng.
Chạy trình tối ưu hóa RAM
Giống như việc dọn dẹp Registry, tối ưu hóa bộ nhớ RAM cho máy tính cũng là thói quen nhiều người vẫn thực hiện. Nhiều người nhận thấy các chương trình này sẽ giúp máy tính được tăng tốc tức thì mà không phải thực hiện quá nhiều thủ thuật rườm rà. Tuy nhiên, thực tế, giải pháp này không phải là một cách hay và hiệu quả nhất.
Các phiên bản Windows mới hiện nay đều có thể thực hiện công việc quản lý bộ nhớ RAM. Nếu muốn xử lý vấn đề các chương trình “ngốn” RAM như trình duyệt Chrome nhưng lại không muốn cài đặt một trình tối ưu hóa RAM thì bạn có thể chọn một số công cụ tích hợp sẵn trong Windows 10, như Task Manager.
Để nhiều chương trình chạy khi khởi động
Quá nhiều chương trình tự động khởi chạy khi người dùng đăng nhập vào máy cũng khiến máy chạy châm. Phần lớn các ứng dụng và chương trình sau khi cài đặt đều tự động thêm chúng vào danh sách những chương trình tự chạy mỗi khi bật máy tính vào Windows. Điều này thực sự rất lý tưởng cho những chương trình cần thiết như trình chống virus, trình quản lý clipboard, nhưng lại không phù hợp với những chương trình chuyên dụng như Adobe Reader, Skype hay Spotify.
Nếu không có nhu cầu sử dụng thường xuyên thì bạn không nên mở những chương trình này vì nó chỉ làm lãng phí tài nguyên. Bạn có thể dễ dàng loại bỏ hàng loạt chương trình tự động chạy khi khởi động máy tính.
Nếu cảm thấy mất nhiều thời gian để chờ đợi Windows hoàn tất quá trình khởi động, việc tắt bớt các ứng dụng chạy kèm có thể phần nào giải quyết được tình trạng này. Tất cả những gì bạn cần làm là mở trình Task Manager trong Windows 10, chọn Startup rồi nhấn chuột phải vào bất kỳ chương trình nào mà bạn cho là không cần thiết khởi chạy khi mở Windows rồi cuối cùng chọn Disable
Nguồn: PC World